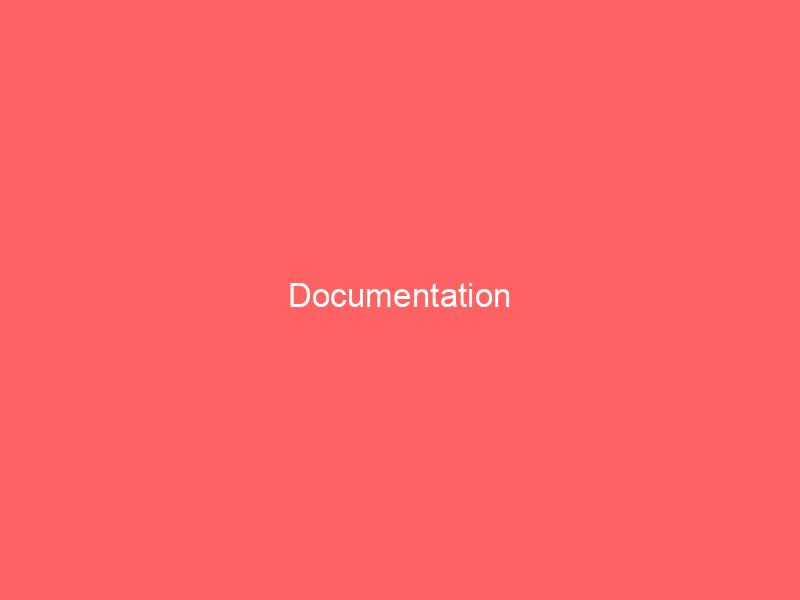[fancy_tabgroup]
[fancy_tab title=»Installing Alyoum» icon=»icon-cloud-upload»]
After your Purchase:
After your purchase, unzip the file you will download and upload the file valencia.zip through your wordpress admin panel.
To upload the Theme
[ul]
[li icon=»icon-ok»]Go to Appearance -> Themes[/li]
[li icon=»icon-ok»]Choose Install Themes tab[/li]
[li icon=»icon-ok»]Choose Upload mini-tab[/li]
[li icon=»icon-ok»]Choose the file and upload it, then click activate.[/li]
[/ul]
Or you can see the WordPress installation details here.
[/fancy_tab]
[fancy_tab title=»Install Like Demo» icon=»icon-copy»]
After Installing AlYoum, we recommend to install the demo data and make it the start point for your work.
[ul] [li icon=»icon-ok»]Import the file demo.xml in Tools->Import[/li] [li icon=»icon-ok»]Import the sidebars by loading widget_data.json in Tools->Widgets Settings Import[/li] [li icon=»icon-ok»]Assign the Main Menu in Appearance->Menu[/li] [li icon=»icon-ok»]In Appearance->Import/Export Options get the options code from option.txt and paste it there and click Import[/li] [li icon=»icon-ok»]In Appearance->Theme Options Assign The Homepage and footer from the imported templates. «If it is not assigned»[/li] [li icon=»icon-ok»]By that you will have the demo installed.[/li] [/ul]
[title title=»Check list»]
[ul] [li icon=»icon-ok»]Add the Logo, favicon and adjust the main elements in the Theme Options[/li] [li icon=»icon-ok»]Create the Main Menu and footer menu and assign them[/li] [li icon=»icon-ok»]Add the widgets to your sidebars[/li] [li icon=»icon-ok»]Create your Homepage and assign it.[/li] [li icon=»icon-ok»]Create the rest pf the pages.[/li] [/ul]
[/fancy_tab]
[fancy_tab title=»General Settings» icon=»icon-cog»]
After installation you should see the Slides Menus added to your menu.
You can reach the Theme Options by:
In Dashboard, Click on Appearance -> Theme Options to see the main options for your theme
From the Top bar from any page in your website
On the General Settings
[ul]
[li icon=»icon-ok»]Set the Logo[/li]
[li icon=»icon-ok»]Set the favicon[/li]
[li icon=»icon-ok»]Choose the homepage[/li]
[li icon=»icon-ok»]Choose if the website is RTL[/li]
[li icon=»icon-ok»]Enable the preview Mode to test some colors in your website.[/li]
[li icon=»icon-ok»]Add the email will be used in the contact us page[/li]
[li icon=»icon-ok»]Add Google Analytics Code[/li]
[li icon=»icon-ok»]Add Custom CSS Code if you want[/li]
[li icon=»icon-ok»]Add Custom Javascript Code if you want[/li]
[/ul]
Click Save Changes
[/fancy_tab]
[fancy_tab title=»Styling Settings» icon=»icon-tint»]
In this Section, you can edit the colors and fonts of the theme.
[ul]
[li icon=»icon-ok»]Set the Primary Color, Default #d64a2b[/li]
[li icon=»icon-ok»]Upload the Background and adjust it’s settings.[/li]
[li icon=»icon-ok»]Choose the Primary Font «Default: Oswald».[/li]
[li icon=»icon-ok»]Choose the Body Font «Default: Open Sans».[/li]
[/ul]
Click Save Changes
[/fancy_tab]
[fancy_tab title=»Social Settings» icon=»icon-facebook»]
In this Section, you can edit Social Accounts of your website.
[ul]
[li icon=»icon-ok»]In the Theme Options Page, Go to Social[/li]
[li icon=»icon-ok»]Add the social media links [/li]
[li icon=»icon-ok»]Note That if you dont want to display any of these leave it’s area blank[/li]
[/ul]
[title title=»About Facebook App and Facebook Thumb»]
This to relate all facebook activities to your facebook App and the image will be used when not thumbnail available when sharing on facebook.
Click Save Changes
[/fancy_tab]
[fancy_tab title=»Menu» icon=»icon-list-ul»]
In this Section, you can edit The Menus for your website.
To Create a Menu:
[ul]
[li icon=»icon-ok»]Go to Appearance->Menu.[/li]
[li icon=»icon-ok»]Create your menu and assign it.[/li]
[/ul]
[title title=»Icons in Menu»]
To Enable The Icons, Press on the Screen Options on the top of the page and enable css-classes, and add the class for any icon in this field.
You can access all the icons available Here
[/fancy_tab]
[fancy_tab title=»Sidebars» icon=»icon-columns»]
In this Section, you can edit The Sidebars for your website.
Tasty comes with 6 Ready Sidebars:
[ul]
[li icon=»icon-ok»]Default Sidebar: This Shows in the Search, Author or Categories Pages & Default Left Sidebar[/li]
[li icon=»icon-ok»]Post Sidebar: This Shows by default in all the Articles. & Post Left Sidebar[/li]
[li icon=»icon-ok»]Page Sidebars: This Shows by default in all Pages. & Page Left Sidebar[/li]
[/ul]
To Create a new Sidebar:
[ul]
[li icon=»icon-ok»]Go to Theme Options Page, Then Sidebars tab[/li]
[li icon=»icon-ok»]Click Add New, then Enter the Title and Slug and Description.[/li]
[li icon=»icon-ok»]Click Save Changes.[/li]
[li icon=»icon-ok»]Go to Appearance -> Widgets and you will find the new Sidebar there.[/li]
[/ul]
To Assign Sidebar:
[ul]
[li icon=»icon-ok»]Go to Page/post Edit Page.[/li]
[li icon=»icon-ok»]You will find A Box Called General Settings below the content Area.[/li]
[li icon=»icon-ok»]Choose the Layout to be Right or Left.[/li]
[li icon=»icon-ok»]Choose your customised Sidebar for this Page/Post[/li]
[li icon=»icon-ok»]Click Update[/li]
[/ul]
[/fancy_tab]
[fancy_tab title=»Slider» icon=»icon-picture»]
In this Section, you will learn about the slider in your website.
Alyoum comes with Ready Slides Custom Type.
[title title=»Creating A Slide»][ul]
[li icon=»icon-ok»]In the Left menu in the dashboard you will find Slides Menu.[/li]
[li icon=»icon-ok»]Click Add Slide.[/li]
[li icon=»icon-ok»]Below the content Area you will find Box Called Slider Settings[/li]
[li icon=»icon-ok»]Choose the Type and edit the data then Click Publish.[/li]
[/ul]
[title title=»Slides Type»]
[title title=»1- Use Featured Image as a background and the title and content as the box»][ul]
[li icon=»icon-ok»]Image: Upload it in the Featured Image Area[/li]
[li icon=»icon-ok»]Title: Add it As the slide title.[/li]
[li icon=»icon-ok»]Content: Add it in the Content[/li]
[li icon=»icon-ok»]Button: Add the text and link in the side box.[/li]
[li icon=»icon-ok»]Box Position: Choose the Box Position you want[/li]
[/ul]
[title title=»2- Use video fields as the source for the slide»][ul]
[li icon=»icon-ok»]Video: at the bottom of the Slide Settings Area, Choose the type of the video[/li]
[li icon=»icon-ok»]Add the video ID.[/li]
[li icon=»icon-ok»]Options Available for Videos: Youtube, Vimeo and Dailymotion.[/li]
[/ul]
[title title=»3- Get the slide content from a post, Choose it from the dropdown below»][ul]
[li icon=»icon-ok»]Choose the Post from the Slide Settings Area.[/li]
[li icon=»icon-ok»]Image: Will Fetch the Post Featured Image Automatically.[/li]
[li icon=»icon-ok»]Title: Will Fetch the Post Title Automatically.[/li]
[li icon=»icon-ok»]Content: Will Fetch the Post Excerpt Automatically[/li]
[li icon=»icon-ok»]Box Position: Choose the Box Position you want[/li]
[/ul]
[title title=»Creating the slider it self.» icon=»none»][ul]
[li icon=»icon-ok»]In the Edit Page you will find a Box called Slider Settings.[/li]
[li icon=»icon-ok»]Turn the Show Slider Dropdop to Yes.[/li]
[li icon=»icon-ok»]Then Click Add New.[/li]
[li icon=»icon-ok»]Choose the Slide from the drop down.[/li]
[li icon=»icon-ok»]Add the slides you want and rearrange them as you like.[/li]
[li icon=»icon-ok»]Click Publish or update.[/li]
[/ul]
[/fancy_tab]
[fancy_tab title=»Shortcodes Generator» icon=»icon-magic»]
In this Section, you will learn about Shortcodes available in your website and its generator.
AlYoum comes with 90+ Shortcodes, All fo them Available in the shortcodes Generator.
[title title=»Using the Shortcodes Generator» icon=»none»]
In Any Edit Page you can find our little magic button, click it and the shortcodes generator pop up will appear.
[image src=»http://carmen.code125.com/wp-content/uploads/2012/08/Screen-Shot-2012-08-27-at-12.58.47-PM-copy.png» float=»none»]
You will find the pop with dropdown menu of all the available shortcodes, choose any ro display it’s settings
[image src=»http://carmen.code125.com/wp-content/uploads/2012/08/Screen-Shot-2012-08-27-at-1.02.42-PM.png» float=»left»]
Add it’s parameters and Click Generate.
[/fancy_tab]
[fancy_tab title=»Builder» icon=»icon-building»]
In this Section, you will learn about the layout Builder in your theme.
In ANY Page Edit you will find section called: layout Builder.
[ul] [li icon=»icon-ok»]First, Turn the Dropdown to Yes to enable the Layout Builder for this Page[/li] [li icon=»icon-ok»]Click Add New[/li] [li icon=»icon-ok»]Choose one of the templates you created[/li] [li icon=»icon-ok»]Click Update page.[/li] [/ul]
Create a template
[ul] [li icon=»icon-ok»]Go to Appearance->Page Builder[/li] [li icon=»icon-ok»]Add the template name and Click Create template.[/li] [li icon=»icon-ok»]You will find the available shortcodes as blocks and categorizad by its usage «to make it easier to find your shortcode»[/li] [li icon=»icon-ok»]Below the blocks you will find the layout blocks, first you will build your layout then add the shortcodes block to it[/li] [li icon=»icon-ok»]Build your layout and click Save Template.[/li] [/ul]
That’s it :)
[/fancy_tab]
[fancy_tab title=»Homepage» icon=»icon-home»]
In this Section, you will learn about Assigning your Homepage.
[ul] [li icon=»icon-ok»]In Theme Options -> General Settings.[/li] [li icon=»icon-ok»]You will find HomePage Option.[/li] [li icon=»icon-ok»]Choose the Page you want to display as your Homepage.[/li] [li icon=»icon-ok»]Click Save Changes.[/li] [/ul]
Note: You will have the exact copy of the page selected in homepage.
That’s it :)
[/fancy_tab]
[fancy_tab title=»Retina Display» icon=»icon-eye-open»]
AlYoum Theme is Retina Display Ready, All the images in the theme is icons and fits any retina display, to achieve 100% Retina you need to install WP Retina 2X
[/fancy_tab]
[fancy_tab title=»Footer» icon=»icon-road»]
In this Section, you will learn about Creating your Footer.
[ul] [li icon=»icon-ok»]In Theme Options -> Footer Settings.[/li] [li icon=»icon-ok»]Using the Layout Builder Method, Create a template with your footer layout[/li] [li icon=»icon-ok»]Choose it from the available templates[/li][/ul]
Click Save Changes
[/fancy_tab]
[fancy_tab title=»Translation» icon=»icon-th-large»]
In this Section, you will learn about Translating your website.
To translate your website, use the files located in library/languages/defauklt.po and open it using POEdit and translate the theme strings to your local language, I only supports now the Arabic translation as it is my native language, any help to translate the website will be appreciated.
After that save it and upload them to library/languages/, for example you saved it as fr_FR.po, a new file will be also created fr_FR.mo, You must upload both of them to the folder
Now open your WordPress site root and open wp-config.php and make sure that WP_LANG is like this
define('WPLANG', 'fr_FR');
If your website language is supported via RTL, you should enable the rtl from the Theme Options Page.
That’s it, your website is ready for your local language.
[divider]
Note: You can use PoEdit program to edit the po file.
[/fancy_tab]
[fancy_tab title=»Credits» icon=»icon-quote-left»]
The Credits of the stuff used in this template goes to.
[ul]
[li icon=»icon-ok»]Photos from karim Adam [/li]
[/ul]
[/fancy_tab]
[/fancy_tabgroup]